この記事の対象者
- 事業計画書のうち「収支計画書」を作りたい方で、既に事業を始めている方
- 収支計画書のどこから手を付ければいいか悩んでいる方
- 分析レポートを作らなければならない方
この記事のゴール
- 収支計画書の切っかかりが掴める
- 分析の初歩が学べる
- 数字のどこを見ればいいか何となくわかるようになる
関連記事
指数平滑化法
指数平滑法とは、簡単に⾔えば「昔のデータよりも今のデータの⽅が⼤事だよね」という考え⽅に基づきつつ、前回の移動平均法よりも傾向(トレンド)や季節性を重視しながら数値予想を⾏うことができます。
⼀応きちんと計算式が存在しますが(※後記参照)、いちいち計算するのは⼤変ですので、Excel やスプレッドシートで計算します。
指数平滑化法を計算するためには、Excel やスプレッドシートの FORECAST.ETS 関数を使うと簡単です。
//計算式の例
=FORECAST.ETS (目標期日, 値, タイムライン, [季節性], [補間], [集計])実際の FORECAST.ETS 関数の使⽤例です。
例えば以下のような売上データが記載された表があったとします。
これを実際に FORECAST.ETS 関数を使って、下の表のような売上予想を作成するにはどうすればいいでしょうか?
青枠の中が、 FORECAST.ETS 関数を使った予想の数字です。
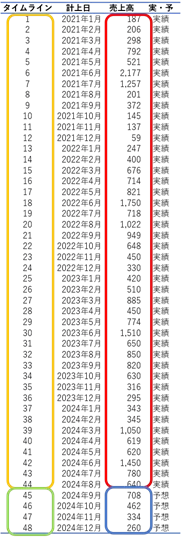
実際のExcelの画面が以下の画像です。縦に長いので、画面の上部が切れていますが、同じ色同士が対応しています。
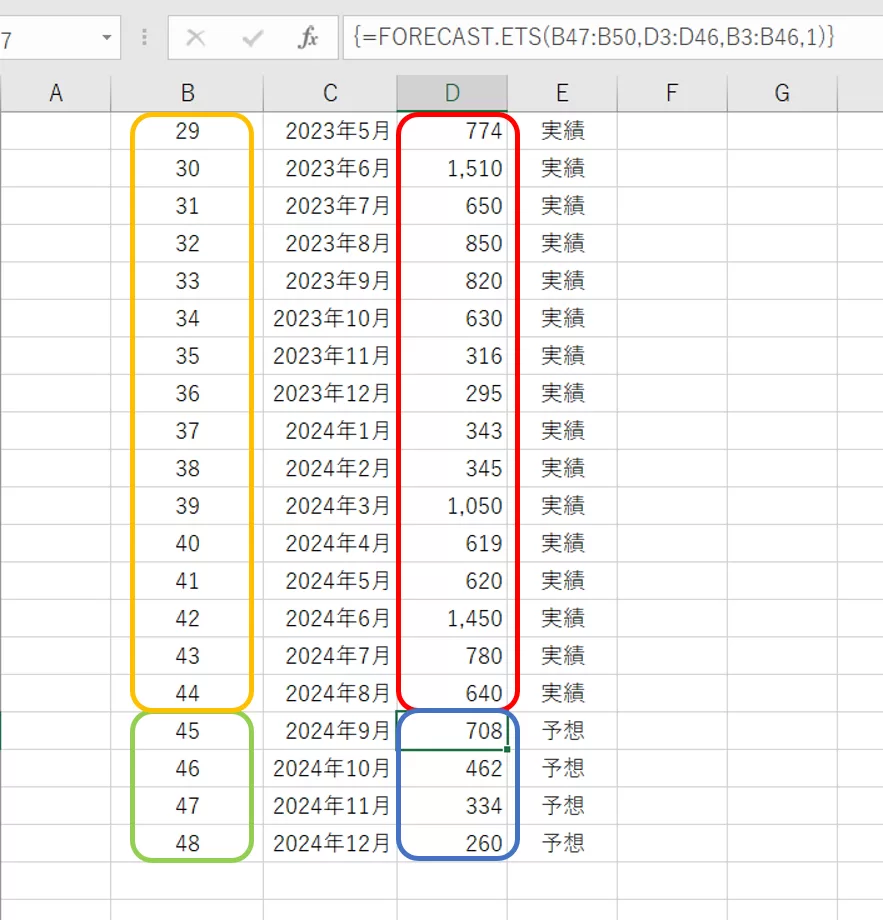
この青枠の中に FORECAST.ETS 関数を使った数式を入力していきます。
=FORECAST.ETS(⽬標値,実測値,タイムライン,[季節性],[補完],[集計])
これを⻘枠の中に⼊⼒しています。
※サンプルの中の関数が{ }で閉じられいるのは、マウスで⻘枠を範囲指定した状態で、 Shift + Ctrl を押しながら Enter を押した時に出てきます。これを⾏うと⻘枠の中に数式が⼀気に⼊⼒されます
今回のサンプルデータには季節性が存在したため、タイムラインの後ろ(関数表⽰エリアの B3:B46 の部分の後ろ)に「1」が⼊⼒されています。
これは、季節性が存在することを⽰しています。(今回のケースは、12 ヵ⽉サイ
クルのデータなので、12 を⼊れた⽅が正確です)
「補完」は、データの⼀部が⽋損している場合(例えば 2023 年 4 ⽉の売上データが存在しない等)、⾃動的にデータを補完してくれます。デフォルトで補完する設定になっていますが、⾃動補完して欲しくない場合は「0」を指定して下さい。
また、「集計」は同じタイムライン(例えば 2023 年 2 ⽉のデータが 2 つある時等)が存在する場合、その複数の値をどのように処理するか指定できます。
指定できる値とその効果は以下の通りです。
| 指定地 | 適用される関数 |
|---|---|
| 1 | 平均(AVERAGE) |
| 2 | 数値の個数(COUNT) |
| 3 | データの個数(COUNTA) |
| 4 | 最大値(MAX) |
| 5 | 中央値(MEDIAN) |
| 6 | 最小値(MIN) |
| 7 | 合計(SUM) |
FORECAST.ETS関数の使用例
それでは、実際にFORECAST.ETS 関数を使用してチャートを作ってみましょう。
以下にサンプルの表があり、これをチャート化します。
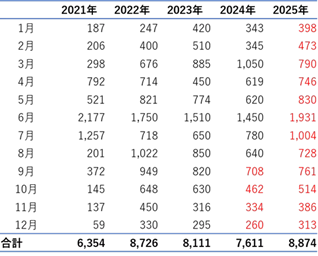
パッと⾒た雰囲気ではそれなりの形になっていますが、実際の計画書を発表するシーンで「この数字の根拠は︖」と聞かれるとかなり説明に困ります。
そこで、より計画を具体的にするため、次回以降の記事では売上⾼を分解し「製品・サービス別に⾒た分析・予想」について解説していきたいと思います。
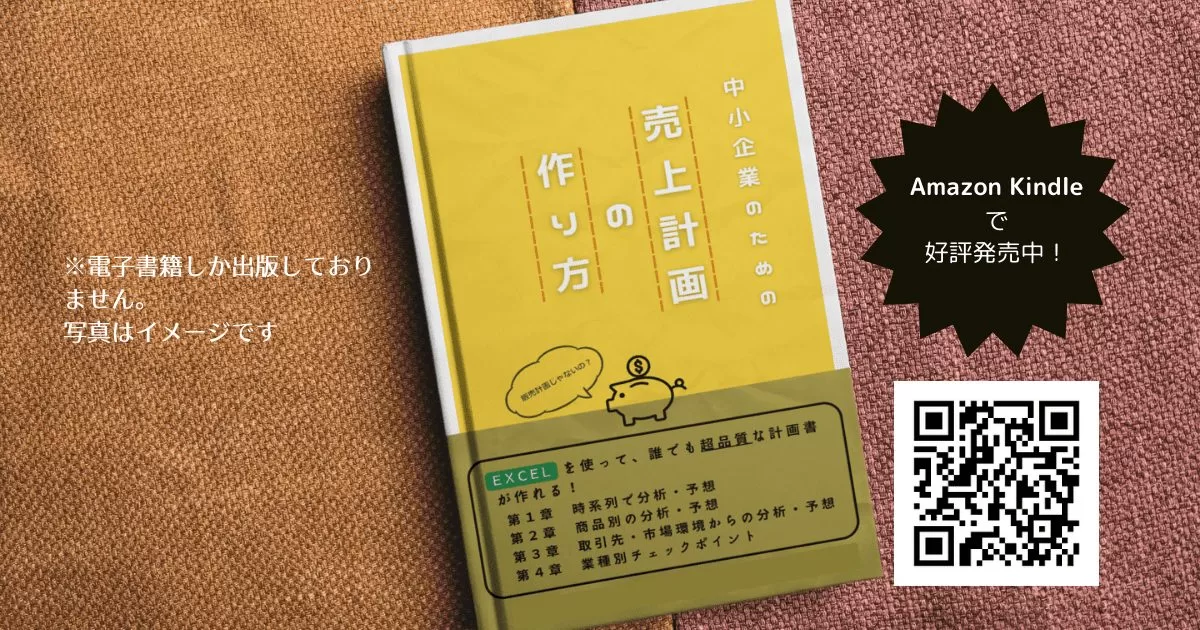
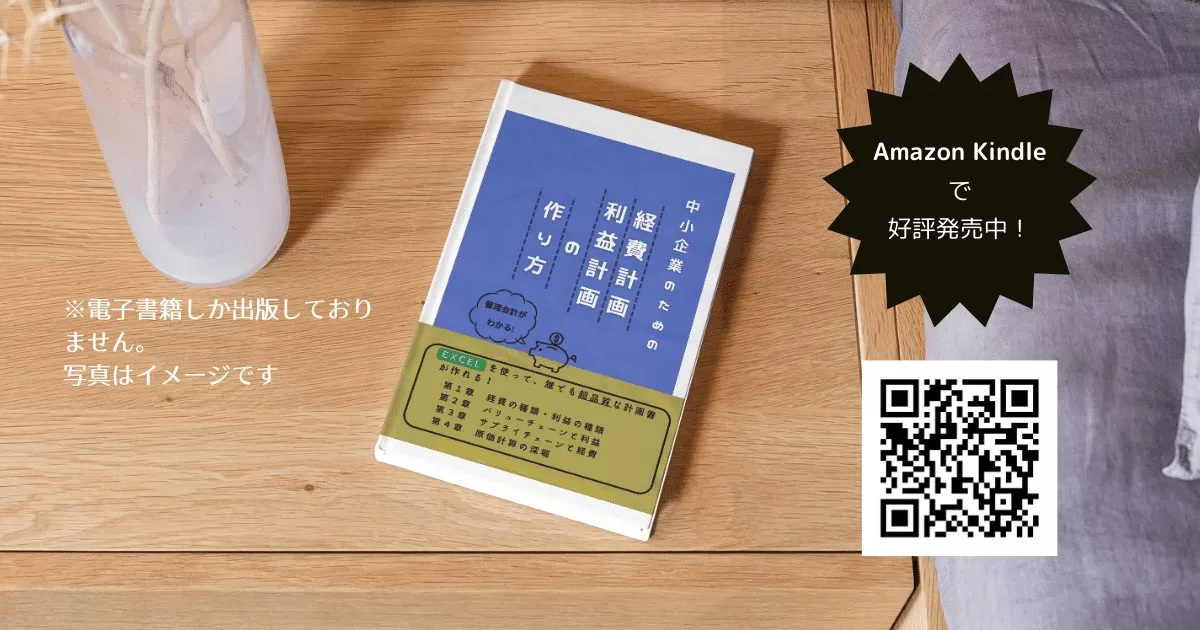
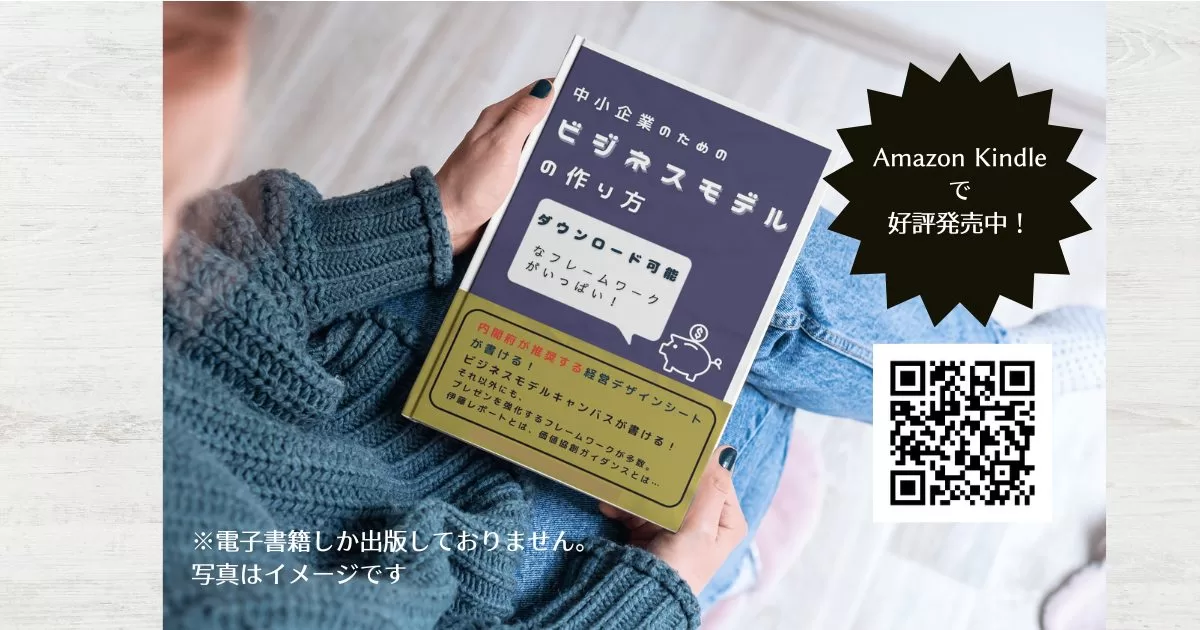





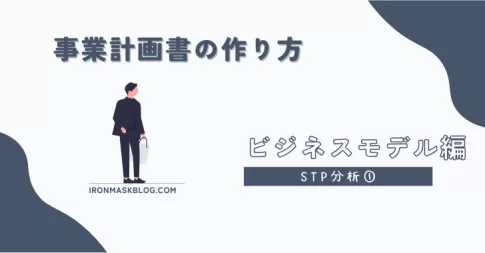


鉄仮面ブログでは、事業計画書の作成方法を公開しています。
このブログの内容は、下の書籍でも詳細な内容をご紹介しております。興味のある方は是非ご一読下さい。